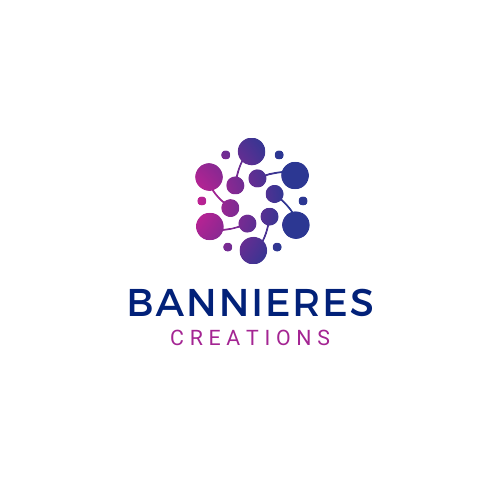Formater un disque dur peut sembler intimidant, mais avec les bonnes étapes, cela devient un processus simple et rapide. Que vous souhaitiez effacer des données ou optimiser votre stockage, connaître les méthodes efficaces est essentiel. Cet article vous guidera à travers les étapes nécessaires, les outils requis, ainsi que des conseils pratiques pour éviter les erreurs. Préparez-vous à prendre le contrôle de votre espace de stockage !
Introduction au formatage de disque dur
Le formatage d’un disque dur est une étape essentielle pour préparer un disque pour un nouvel usage ou résoudre des problèmes existants. Que vous cherchiez simplement à refaire une installation propre de votre système ou à effacer des données avant de vendre votre appareil, savoir formater un disque dur peut offrir une bonne solution à ces besoins divers. L’importance du formatage réside dans sa capacité à rendre le disque utilisable, à corriger des corruptions de données et à optimiser les performances globales de votre système.
Cela peut vous intéresser : L’impact écologique de l’ordinateur de bureau: une réalité souvent ignorée
Outils nécessaires pour un formatage efficace
Avant d’entamer le processus de formatage, il est important de se munir des bons outils. Pour les systèmes Windows, l’outil de Gestion des disques ou l’invite de commande sont souvent utilisés pour administrer le formatage. Avec un Mac, l’application Utilitaire de disque est préinstallée et permet de gérer ce processus de manière intuitive. Dans les deux cas, un logiciel tiers gratuit comme EaseUS Partition Master peut offrir une alternative courante, souvent vantée pour ses fonctionnalités avancées de gestion de disque.
Étapes préliminaires avant de commencer le formatage
-
Sauvegarde des données: Avant de formater, assurez-vous de sauvegarder toutes les données importantes, car ce processus effacera toutes les informations stockées sur le disque sélectionné. L’usage d’un disque dur externe ou d’un service de stockage en ligne peut se révéler particulièrement pratique à cet effet.
Cela peut vous intéresser : Choisir le moniteur parfait pour votre ordinateur de bureau
-
Vérification de l’état du disque: Il est primordial de vérifier l’état de santé du disque dur avant de le formater. Cet examen peut être effectué via des logiciels tels que CrystalDiskInfo ou Smartmontools, qui permettent de détecter toute anomalie ou défaillance potentielle.
-
Choix du système de fichiers: La sélection du bon système de fichiers avant le formatage est cruciale. Sous Windows, NTFS est couramment utilisé pour les capacités étendues de gestion des fichiers, tandis que FAT32 et exFAT sont préférés pour la compatibilité multiplateforme. Pour les utilisateurs de Mac, APFS est recommandé pour son optimisation avec les SSD.
-
Déconnexion de dispositifs non essentiels: Pour minimiser le risque d’erreurs, il est conseillé de déconnecter tous les périphériques non essentiels avant le formatage.
Ces étapes préliminaires garantissent que le processus de formatage se déroule en douceur et sans incident. Une bonne préparation permet d’éviter les erreurs courantes et assure que le disque dur fonctionne de manière optimale après le formatage. Avec cette introduction au formatage, vous êtes désormais prêt à plonger dans les étapes précises de formatage pour différents systèmes d’exploitation, que ce soit pour un disque interne, externe, ou même SSD.
Formatage d’un disque dur sous Windows
Étapes pour formater un disque dur interne
Formater un disque dur interne sous Windows est un processus simple, mais essentiel pour ceux qui souhaitent effacer les informations existantes ou préparer le disque pour un nouveau système d’exploitation. Voici les étapes précises à suivre :
-
Sauvegardez vos données : Avant de commencer, assurez-vous d’avoir sauvegardé toutes les données importantes. Le formatage effacera complètement le disque.
-
Accédez à la gestion des disques : Tapez
diskmgmt.mscdans la boîte de dialogue "Exécuter" (accessible viaWindows + R). Cela ouvrira l’outil de gestion des disques. -
Sélectionnez le disque à formater : Faites un clic droit sur le disque que vous souhaitez formater, puis sélectionnez l’option "Formater".
-
Choisissez le type de formatage : Vous devrez décider entre un formatage rapide et un formatage complet. Le formatage rapide est plus rapide mais ne vérifie pas les secteurs défectueux. Le formatage complet est plus long car il effectue cette vérification, garantissant une meilleure performance du disque.
-
Définissez le système de fichiers : Pour la plupart des utilisateurs Windows, NTFS est le système de fichiers recommandé en raison de sa compatibilité et de ses fonctionnalités avancées, telles que la prise en charge des gros fichiers et les autorisations de sécurité.
Formatage d’un disque dur externe sur Windows
Les disques durs externes sont souvent utilisés pour le stockage supplémentaire ou les sauvegardes. Voici comment formater un disque dur externe :
-
Connectez le disque externe : Assurez-vous que votre disque est bien connecté à votre ordinateur.
-
Accédez à l’explorateur de fichiers : Trouvez votre disque externe sous "Ce PC" et effectuez un clic droit puis sélectionnez "Formater".
-
Choisissez le système de fichiers : Pour un disque externe, exFAT est souvent préférable si vous utilisez le disque avec des systèmes Windows et Mac, car il est compatible avec les deux.
-
Lancez le formatage : Cliquez sur "Démarrer" pour lancer le processus de formatage. Assurez-vous que toute donnée importante sur le disque a été sauvegardée.
Choix entre formatage rapide et complet
La différence principale entre un formatage rapide et un formatage complet réside dans la manière dont le disque est effacé. Le formatage rapide supprime juste le journal d’enregistrement du système de fichiers, ce qui peut rendre la récupération de données plus facile. En revanche, le formatage complet efface les fichiers tout en vérifiant les secteurs du disque pour détecter les erreurs, assurant queue votre disque reste performant et non corrumpu.
Le choix entre les deux dépend de vos besoins spécifiques. Si vous préparez un disque pour vente ou usage intensif, un formatage complet est recommandé pour garantir qu’il n’y a pas de secteurs défectueux et que toutes les données ont bien été effacées. Toutefois, pour un usage rapide où la vérification des secteurs n’est pas cruciale, un formatage rapide économise du temps tout en étant suffisamment efficace pour un usage quotidien.
En réalisant ces processus correctement, vous pouvez optimiser la performance et la sécurité de votre disque dur sous Windows tout en répondant aux besoins spécifiques de votre système.
Formatage d’un disque dur sous Mac
Utilisation de l’application Utilitaire de disque
Le formatage d’un disque dur sous Mac peut sembler complexe, mais l’application Utilitaire de disque simplifie considérablement ce processus. Pour commencer, ouvrez l’Utilitaire de disque, généralement situé dans le dossier Applications, sous Utilitaires. Une fois ouvert, sélectionnez le disque dur que vous souhaitez formater dans la barre latérale.
Cliquez ensuite sur "Effacer" en haut de la fenêtre. Vous serez alors invité à choisir un nom pour votre disque, le format souhaité, et un schéma de table de partition. Pour la plupart des utilisateurs de macOS, le format APFS (Apple File System) est recommandé car il est optimisé pour les SSD et offre des performances excellentes. Cependant, si vous prévoyez d’utiliser le disque dur sur des systèmes non Mac, l’exFAT pourrait être une meilleure option en raison de sa compatibilité étendue.
Différences entre les systèmes de fichiers disponibles
Le choix du système de fichiers est crucial lors du formatage de votre disque. Chaque système a ses avantages :
- APFS : Conçu pour les disques SSD et les systèmes macOS récents. Il propose des fonctionnalités modernes comme le chiffrement et le clonage instantané de fichiers.
- Mac OS étendu (HFS+) : Convient pour des systèmes macOS plus anciens ou pour des disques qui ne seront utilisés qu’avec des Mac.
- exFAT : Compatible avec Windows et Mac, idéal pour des disques qui doivent échanger facilement des fichiers entre ces deux systèmes.
- MS-DOS (FAT) : Utilisé principalement pour des périphériques plus anciens ou avec des limitations de compatibilité, bien que limité pour les fichiers de plus de 4GB.
Importance de la sauvegarde avant tout formatage
Avant de procéder au formatage, il est impératif de réaliser une sauvegarde complète de toutes vos données. Le formatage efface toutes les informations présentes sur le disque, rendant la récupération de données extrêmement difficile, voire impossible. Pour cela, vous pouvez utiliser l’application Time Machine de macOS pour effectuer une sauvegarde de votre système entier. Alternativement, transférez vos fichiers importants vers un autre disque dur ou un service de stockage en ligne.
Grâce à ces étapes, vous aurez la certitude que vos données sont en sécurité, même après un formatage. Une fois prêt, et la sauvegarde terminée, vous pouvez procéder au formatage, sachant que vos données précieuses sont sécurisées ailleurs.